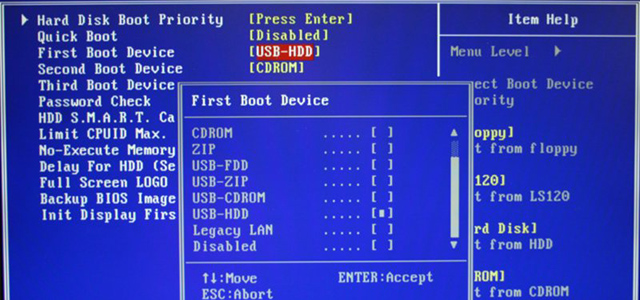
You’ve probably heard the terms “BIOS” and “UEFI” a lot in recent years but may not understand what each of them mean or which one you should use. This article will hopefully help you understand UEFI vs BIOS and help you decide which you should use.
What is BIOS?
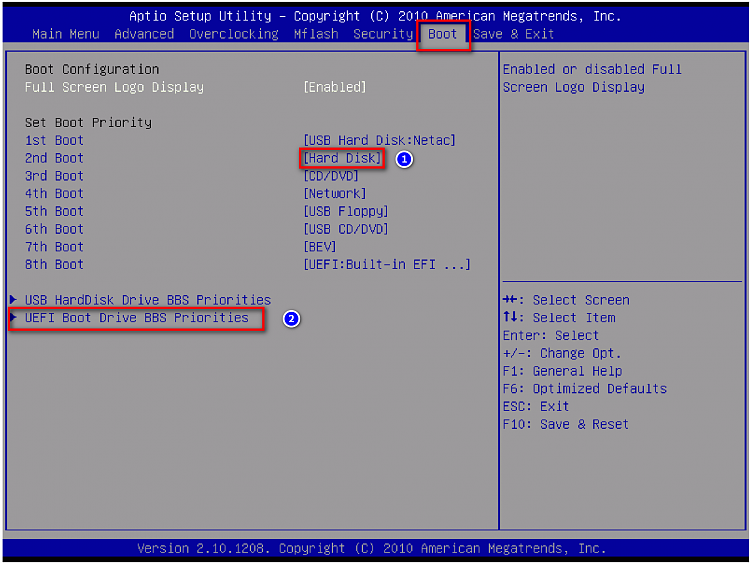
Let’s start with the older but still relevant BIOS. If you’ve been using computers for any length of time you’re probably at least a little familiar with what it is, but in case you’re not, BIOS stands for Basic Input Output System. The BIOS is essentially the software that is built into the motherboard that allows you to change certain settings like boot order and time and date, or enable or disable certain features such as CPU virtualization. Traditional BIOS screens are usually blue with menus that you navigate through using the keyboard. Not being able to use a mouse was a huge pain for most people, as well as the BIOS screen not scaling well to high resolution displays, on top of the fact that it just didn’t look very good. But BIOS was good enough, so manufacturers kept using it well into the 2000’s before newer hardware and software began to show that traditional BIOS wasn’t cutting it anymore. The BIOS was actually the last piece of 16-bit software to die off, with most everything else moving to 32-bit and later 64-bit. When 64-bit software and hardware started becoming common, that’s when the replacement for BIOS was created.
What is UEFI?
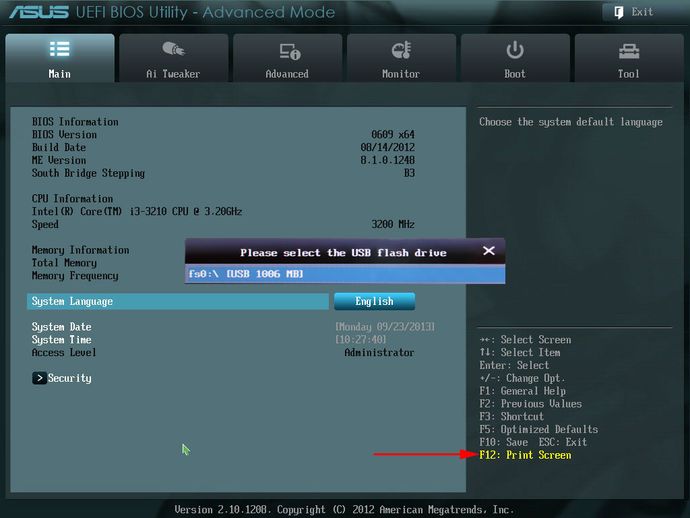
UEFI, or Unified Extensible Firmware Interface, has its roots in high powered servers, where the limitations of BIOS were restricting technological advancement. UEFI allowed for radical new features such as the ability to use hard drives and partitions larger than 2 TB (more on that later), a graphical user interface (GUI) with support for using a mouse, greater control over hardware features such as fans and overclocking, and networking support in UEFI. UEFI also allows other hardware that support UEFI to be configured through the BIOS rather than a separate menu. While UEFI is completely different from Legacy BIOS, it is often referred to as “UEFI BIOS” or simply “BIOS” as they both serve the same purpose. BIOS is now often referred to as “Legacy BIOS” or “Legacy OpROM (Option ROM)” to differentiate it. Most motherboards support switching between Legacy BIOS compatibility or UEFI, or a mix of both.
Which one should you use and why?
With only a handful of exceptions, it’s always advisable to use UEFI, as all modern operating systems support it and is often required under conditions. These include the previously mentioned 2 TB drive and partition size. Some filesystem types, particularly NTFS used in Windows, can only address about 2 TB of space in a single partition, so if you have a drive that is 3 TB and don’t format it correctly, you will have almost a whole terabyte of unusable space. That’s where the other big advantage of UEFI comes in – GPT (GUID Partition Table). Unlike the older standard used by Legacy BIOS, MBR (Master Boot Record), GPT allows filesystems to create partitions larger than 2 TB. Not only that, but MBR had a maximum of 4 partitions per drive, while GPT allows for drives and partitions up to 8 zettabytes! It’s unlikely that we will reach that barrier any time soon.
The only situations where using Legacy BIOS/MBR could be useful would be if you have an old drive with an old operating system such as Windows 7 that has important files on it that you want to backup. Using Legacy BIOS would allow you boot to an older drive in this situation.
What is Secure Boot?
There’s one last thing to go over with UEFI, and that’s Secure Boot. Secure Boot is a way of preventing certain kinds of malware, specifically root-kits or anything that runs before the bootloader, from compromising the OS. If a piece of malware is detected, the computer will display a “Secure Boot Violation” and halt the boot process. Different pieces of software will have a “Secure Boot Key,” like a digital signature or certificate that verifies that it is safe for the system. Secure Boot makes it harder for these kinds of attacks to be successful. One thing to note is that Secure Boot only works with Windows 8 or higher, and not with Windows 7 or any non-Windows OS such as Linux. If you want to use these operating systems, you will need to turn off Secure Boot or set it to “Other OS”.